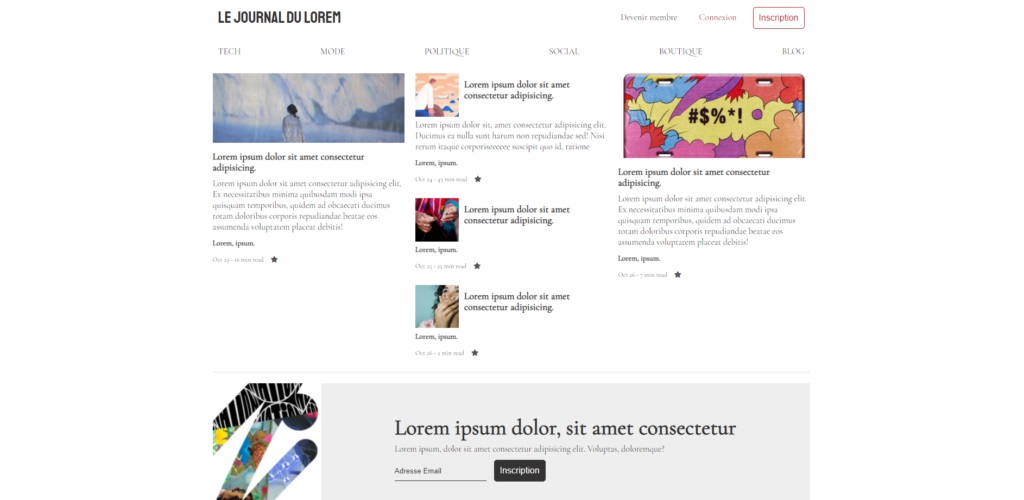
Template type blog/news, moderne et sobre
La dernière mise à jour des navigateurs Web de Google et de Microsoft intègre une nouvelle option permettant de faire une capture d’écran en haute qualité d’une image dans les vidéos YouTube.
Vous passez beaucoup de temps sur YouTube ? Il y a fort à parier dans ce cas pour que vous fassiez de temps à autre des captures d’écran de certains passages des vidéos que vous regardez. Pour conserver une image qui a retenu votre attention ou des informations importantes, comme les proportions d’une recette ou un plan d’entraînement sportif, vous utilisez sans doute l’outil de capture d’écran natif de votre système d’exploitation.
Si cela peut suffire, le résultat est généralement loin de briller quant à sa qualité. Heureusement, sur Chrome 116 et Edge 116, les dernières mises à jour des navigateurs Web de Google et de Microsoft, intègrent une nouvelle option permettant de faire une capture d’écran en haute qualité dans YouTube. Grâce à ce nouveau module, vous pouvez extraire l’image affichée à l’écran et la sauvegarder sous la forme d’une image fixe dans sa qualité maximale. Voici comment procéder.
Commence tout d’abord par ouvrir une vidéo YouTube dans Google Chrome ou Microsoft Edge. Pour s’assurer d’avoir la capture d’écran dans la meilleure définition possible, lisez la vidéo dans sa qualité maximale. Pour ce faire, cliquez sur l’icône figurant une roue crantée en bas à droite de l’image, puis dans Qualité, sélectionnez la qualité la plus élevée proposée.
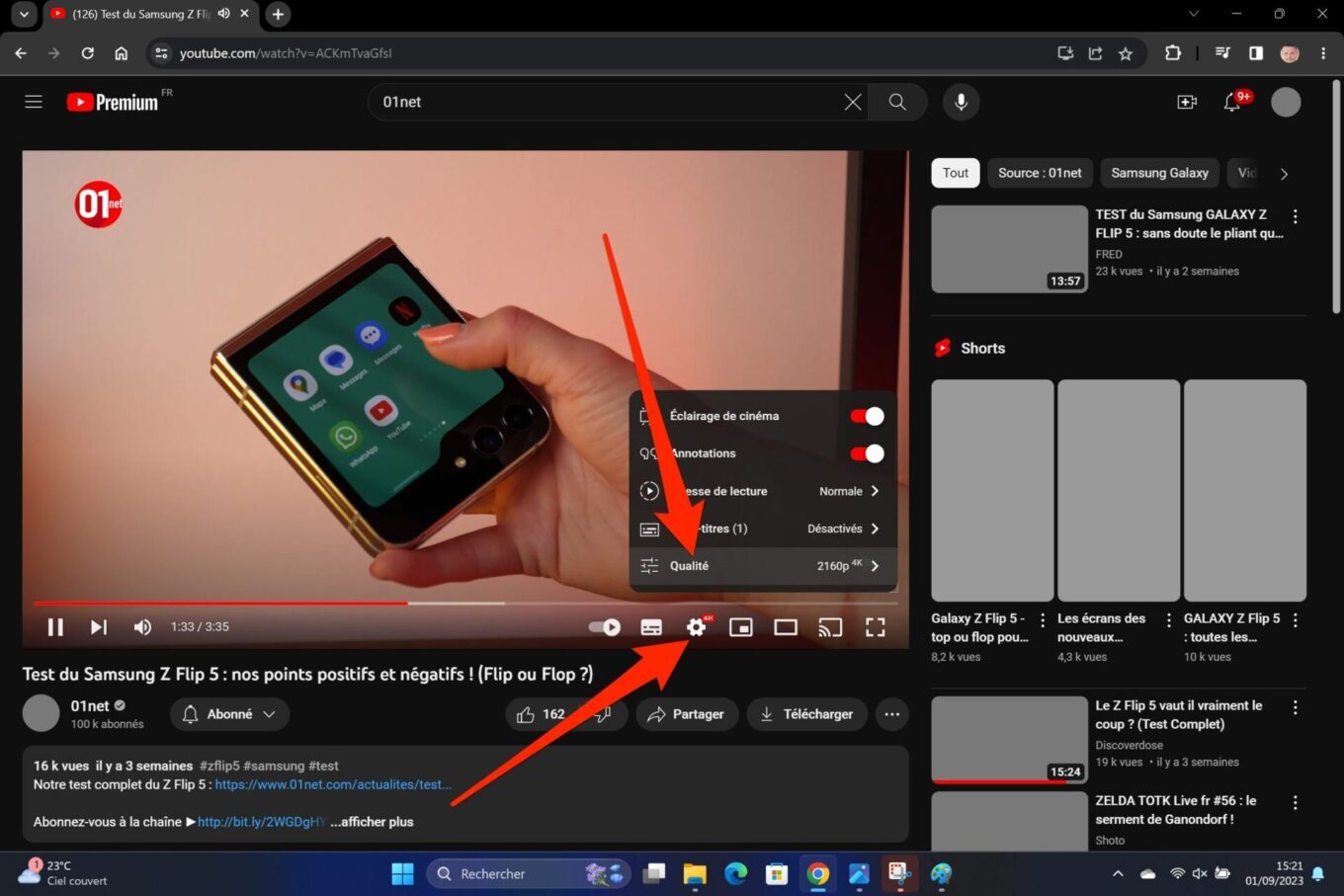
Pour être certain de capturer le moment opportun dans la vidéo, sachez qu’il est possible de naviguer dans celle-ci image par image. Pour ce faire, mettez la vidéo en pause, et utilisez les touches virgule (,) ou point (.) du clavier. La première permet de reculer d’une image, tandis que la seconde permet d’avancer d’une image.
Une fois parfaitement calé sur le passage à capturer, faites un premier clic droit sur la vidéo. Faites ensuite un second clic droit puis, dans le menu contextuel qui s’affiche, cliquez sur l’option Copier le cadre de la vidéo. Une copie en HD de l’image affichée à l’écran est copiée dans le presse-papier de votre ordinateur.
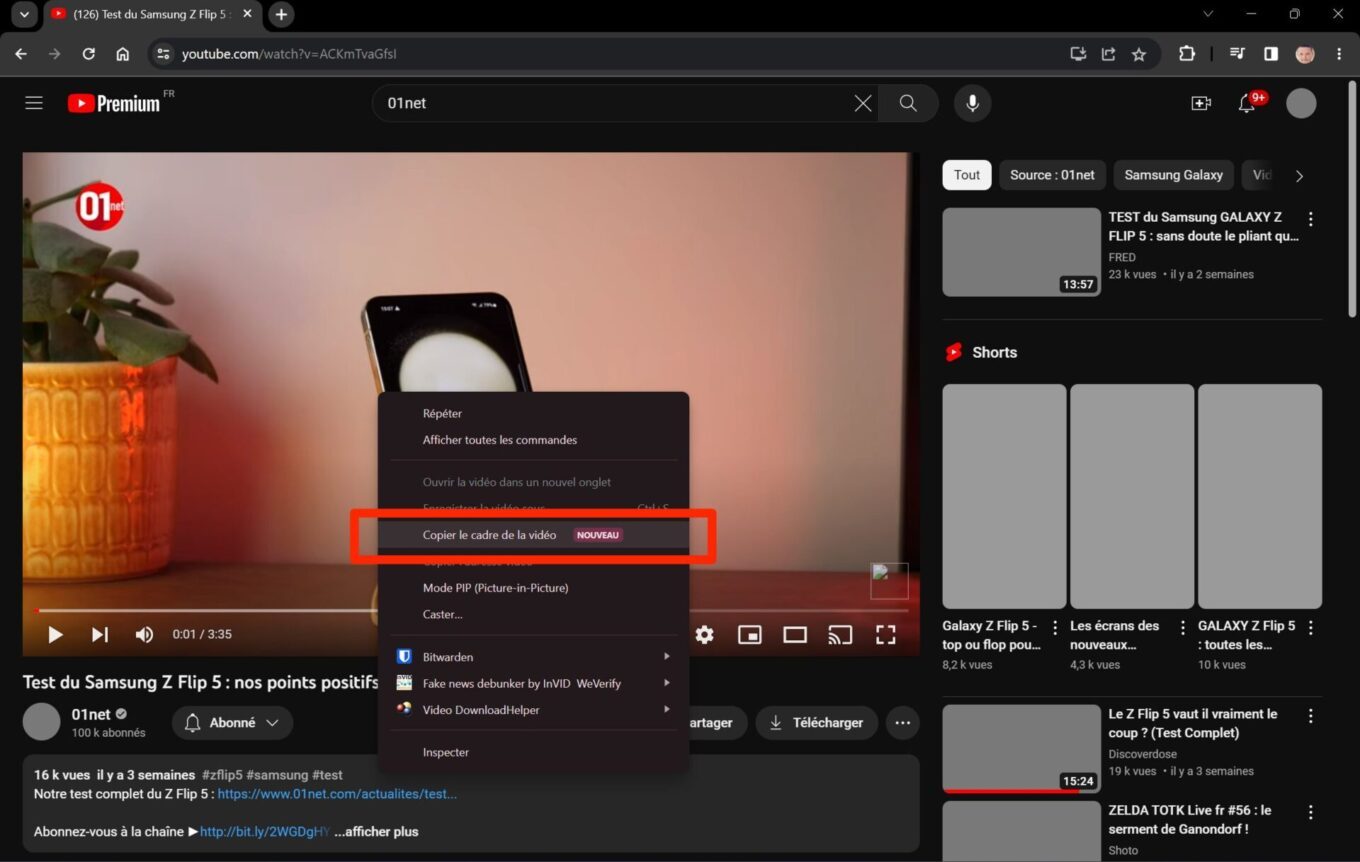
Windows ne permettant pas nativement de sauvegarder une image contenue dans le presse-papiers, vous n’aurez pas d’autre choix que de passer par une application tierce. Ouvrez par exemple l’application native Paint pour y coller l’image, via le raccourci clavier Ctrl + V. Vous pourrez ainsi la sauvegarder sous la forme d’un fichier en tant que tel.
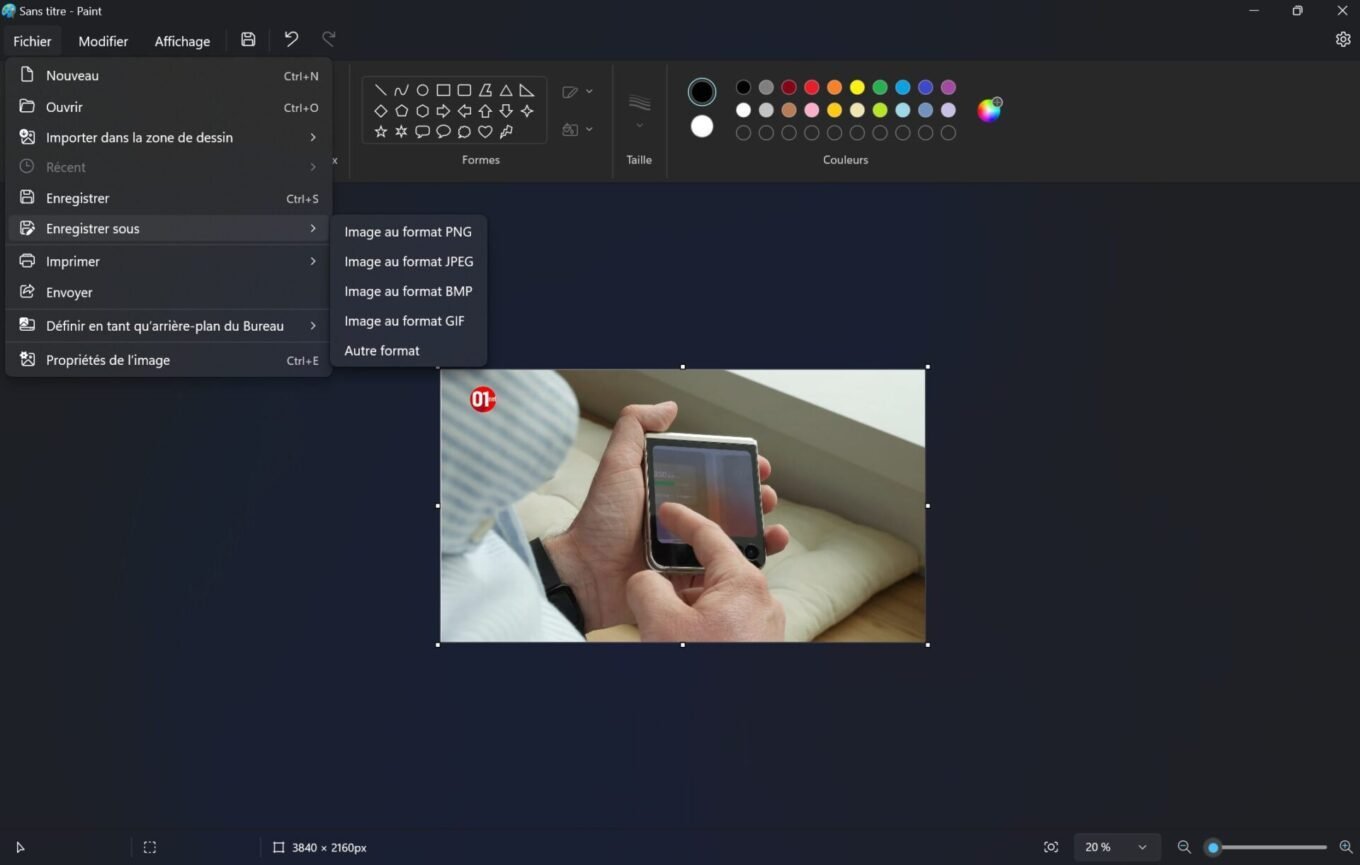
Sur macOS, la manipulation pour enregister sous la forme d’un fichier le contenu du presse-papiers est beaucoup plus simple. Pour ce faire, ouvrez la visionneuse Aperçu, puis créez simplement un nouveau document à l’aide du raccourci clavier Command + N, ou en cliquant sur Fichier > Créer à partir du presse-papiers.
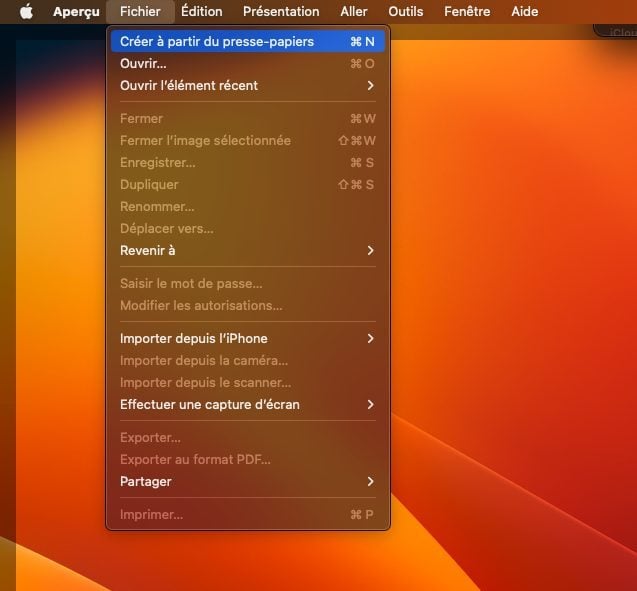
L’image extraite de YouTube devrait ainsi s’ouvrir à l’écran. Vous n’aurez plus qu’à la sauvegarder (Fichier > Enregistrer ou Command + S), en veillant bien à sélectionner la qualité maximale si vous optez pour un format JPEG.
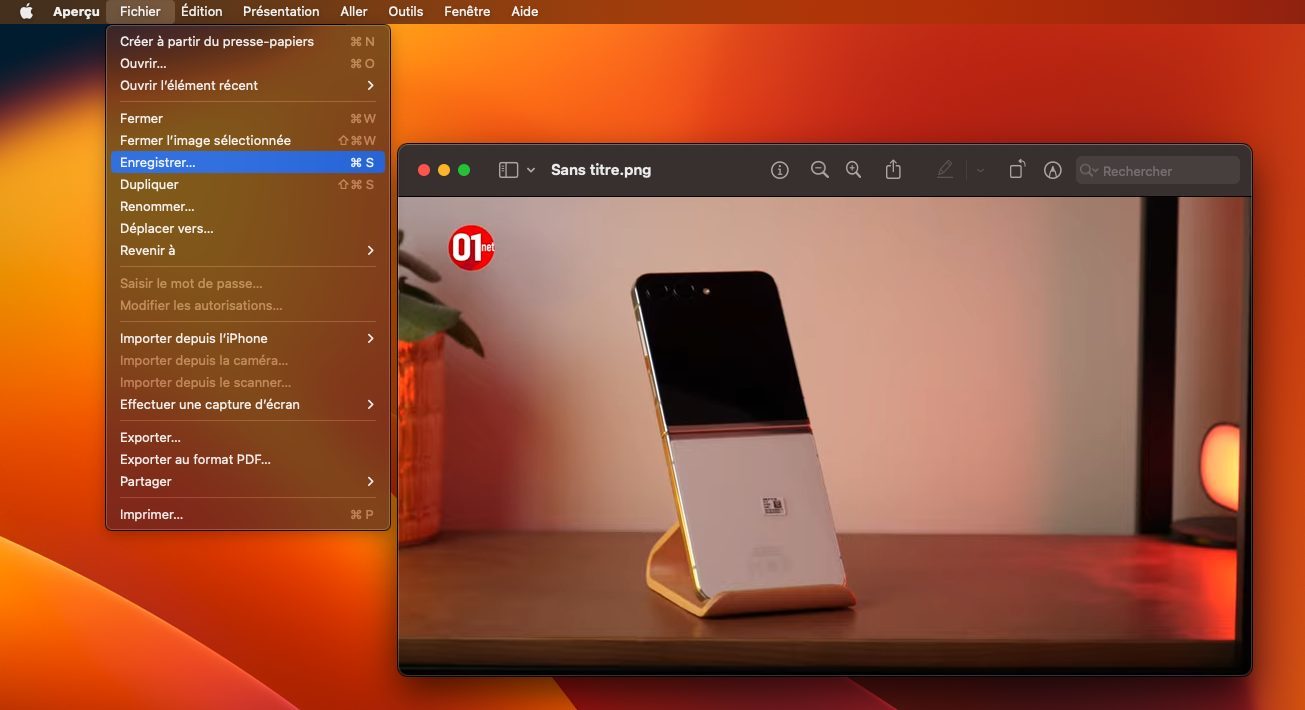
Aucun commentaire n'a été posté pour l'instant.